Blender 3D︰从入门到精通/Blender窗口系统
| 适用的 Blender 版本: 2.59 |
Blender的用户界面可能令人望而却步,但不要灰心绝望。这本书将一步一步地探索Blender用户界面。
在这个模块中,您将会学习Blender的窗口系统:
- 认识窗口和他们的标题
- 了解不同类型的窗口
- 学习如何激活和缩放窗口
- 如何拆分和合并窗口
您也会练习加载和关闭Blender。
界面分割
[编辑]Blender的用户界面被分割为矩形区域。这些区域被称为窗口(Windows)或者区域(Area)。这些窗口的整个布局被称为工作区(Workspace)。
如果你还没有启动Blender,那就马上这样做吧。你应该很快能看到像下面这张图的样子。
自2.4x版本以来,Blender已经进行了一些重大的界面(UI)更改。一些更改包括移动按钮位置,空格键热键从“add menu”改为“search menu”(现在Shift+A才是“add menu”快捷键)。这些信息对学习本教程很重要。
其他更改,包括新增的工具栏和窗口拆分部件。格子部件(shelf widget,隐藏时用一个加号表示,展开时用一个减号表示),用来打开隐藏的工具格。对象(Object)工具格使用快捷键T切换开合状态。属性(properties)工具格子使用快捷键N切换开合状态。可拆分的窗口部件允许你拆分、合并窗口。
Blender 2.59截图如下:
- 你可能在运行不同版本的Blender,此截图是Blender2.59版本。如果你可能使用的是最新版本。
- 如果你正在运行一个老版本,你可能需要升级Blender。
- 你的Blender用户界面设定可能被更改了。
- 试着重置用户界面:File → Load Factory Settings
- 如果你正在使用比此更新的Blender稳定版(而不是“Beta”),请考虑上传新的截图加以补充!
- 要为Blender截图,请按 Alt + F3 ,然后会Blender菜单会弹出,选择Make Screencast。在你按顶部的红色"Close"按钮之前,Blender会连续记录一系列截图,存放于“tmp”文件夹中。
窗口标题
[编辑]你发现所有五个标题了吗?
每个Blender窗口都具有标题。标题能够显示在窗口的顶部,底部,或者被隐藏。让我们来近距离观察一下窗口标题。

3D视图(3D View)窗口标题栏的边框为红色注意它在3D视图窗口的下面而不是上面哦。
属性(Properties)窗口标题栏的边框为蓝色。
大纲(Outliner)窗口标题栏的边框为白色。
如果你在窗口标题上右击鼠标 RMB ,会弹出一个菜单让你选择移动标题的位置(顶部,底部),或者使窗口最大化填充整个工作区。

要完全隐藏标题,移动鼠标到标题远离窗口边界的那边(如果标题在窗口顶部,则移到标题的下边缘;反之亦然),鼠标指针会变成双向箭头,然后按下鼠标左键 LMB 向窗口边缘拖动(如果标题在窗口顶部),使标题栏被挤压消失。标题栏消失后,会留下一个这样的图标:![]() 。左键单击 LMB 它,标题将会重新出现。
。左键单击 LMB 它,标题将会重新出现。
窗口类型
[编辑]Blender有15种窗口。你刚刚已经见过了Info,3D View,Properties,和Outliner窗口。
Blender中每一个窗口标题都有一个图标,位于标题栏的最左端。这个图标是用来标示窗口类型的。如下所示:
如果你用鼠标左击 LMB 图标,会弹出一个菜单。

The menu can be used to alter a window's type. In this screenshot, the user is about to change the window into a Properties window.
| 所有窗口都能被改变类型。Blender不限制同时存在多个相同类型的窗口。 |
| 工作区的布局是随文档保存的。之后打开文档会显示工作区的最后保存时的布局。 |
在继续此教程之前,如果你改变了任何窗口类型,请你将它改回来。(使用“文件”→“恢复默认设置”菜单恢复默认设置)
活动窗口
[编辑]活动窗口指的是对你的按键做出反应的窗口,更精确的说是特定时间内Blender中的活动窗口。
通常鼠标光标所在窗口为活动窗口。Blender采用了一种“焦点跟随鼠标指针”的用户界面模型,一个热键没有正常工作往往是因为鼠标指针进入了临近的窗口。)只需简单地将鼠标指针移入你想要激活的窗口,即可激活该窗口。
练习一下切换激活3D视图窗口和时间线窗口。时间线窗口就在3D视图窗口的下面。这里很有必要指出,3D视图窗口和时间线窗口的标题都是在其底部而非顶部。
| 当窗口被激活,其标题会变亮 |
缩放窗口
[编辑]调整窗口大小很容易。
移动边界
[编辑]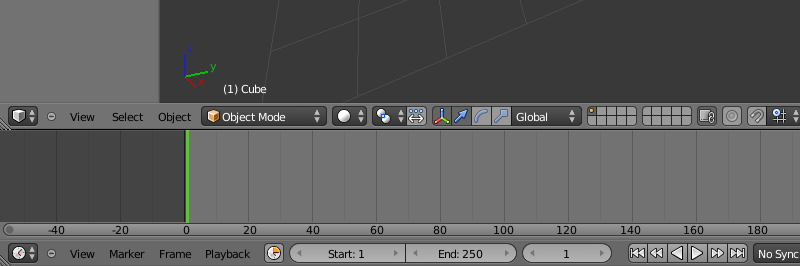
Drag with the mouse to move the border up and down.
When the border is where you want it, release LMB .
当你放大一个窗口时,另一个窗口会变小。这是因为Blender有一个非重叠窗口界面(non-overlapping window interface):不像许多其他程序一样,它不允许窗口重叠。
最大化一个窗口
[编辑]另一个改变窗口大小的方法是最大化窗口。当Blender 最大化(maximizes) 一个窗口时,窗口会尽可能地放大。此窗口的前一个将被保存。
- 可按 Ctrl + UpArrow , Ctrl + DownArrow 或 Shift + Space 来放大当前激活的窗口。
- 当一个窗口被放大时,可按 Ctrl + UpArrow , Ctrl + DownArrow 或 Shift + Space 来还原到先前的窗口大小(unmaximized)。
试试最大化和还原3D View和Timeline窗口。
| 在Blender 2.57以前的版本中,User Preferences窗口不支持最大化。 |
Shelves
[编辑]你会注意3D视图视窗(截图中最大的视窗)左方有一串按钮。 整个方形区域叫做"工具架 Tool Shelf"。这好像视窗中又有视窗,并且你可以拖这个和3D视图的边界区去改变区域大小。
如果你拉到视窗边界,工具架会消失。 在此处,下列符号会出现:![]() 。按下他让工具架跑回来。
。按下他让工具架跑回来。
当视窗内容过多而又需要显示为合适的大小
[编辑]如果视窗或工具架包含太多讯息又要符合各自的显示范围,卷轴条会出现在底部或右边边缘。 你可以用 LMB 卷动卷条;同样地你也可以直接地在上面用 MMB 中键拖卷条。 视窗标题可能包含更多东西在可显示区域内, 这状况没有明显的迹象提示得知(或许除了在工具栏的提示讯息被边缘档到了),但这状况发生时,你可以用中键 MMB 滑动或卷动标题栏内容显示更多。
分割与合并视窗
[编辑]在每个视窗上右与下左,你可以看到某些像这个: ![]() 。 如果你移滑鼠在这图示上,你将看到鼠标变成十字形。此时,你可以点击和拖拉下列之一 LMB :
。 如果你移滑鼠在这图示上,你将看到鼠标变成十字形。此时,你可以点击和拖拉下列之一 LMB :
- 用水平拖离边缘分割为两个水平复制的视窗
- 用垂直拖离边缘分割为两个垂直复制的视窗
- 用拖视窗朝向视窗上以合并水平相邻的视窗(移除视窗与他的空间)
- 用拖视窗朝向视窗上以合并垂直相邻的视窗(移除视窗与他的空间)
当然,最后两项操作唯一可行是如果"存在"另一个视窗在那个方向。 注意你只可以水平地合并有相同高度的视窗,而且垂直地合并有相同宽度的视窗。
默认工作区
[编辑]如果你看上面工作区的撷图,你会看到下列视窗类型:
- 在顶部选单条(绿色标线)是个名叫资讯的视窗,在先前的Blender版本你可以改这个大小以显示使用者偏好设定,但在Blender 2.5x这个已经被移到他们所属的视窗类型。 此外,如果你放大视窗在此所有你可看到的是除错讯息,那些是一旦Blender进入最终释出板也许将会移除掉的。
- 萤幕上最大的视窗是3D 视图。 这是你处理你的模型的地方
- 属性视窗是左边最大的区域;这是放置大多数为了进行处理模型、材质等等功能的地方。前一版Blender叫他Buttons视窗,而且当时这个正演变为杂乱无序机能的摸彩盒导致难以找到种种功能,这问题已经在2.5x变更风格中被整理好。 注意属性视窗也预设垂直配置,而不是前一版的水平配置。新设计倾向垂直配置,作用在当今多数宽萤幕较好。
- 大纲(在上右侧)给你文件里物件的概观。 当你模型变复杂了,你将开始欣赏这在此快速找东西的能力。
- 时间线(横跨底部)在你作动画时很重要。
当然,这只是预设配置。例如,如你正开始做静态模型或场景而不是动画,你可以移除时间线。如果你在发展指令集,你也许想Console 在眼前以去试出东西来,如此类。
工作区预设
[编辑]在 讯息视窗/标题栏 上面,你将看到一个选单图示看起来像小格子,用滑鼠左键 LMB 点它会显示下列选单:
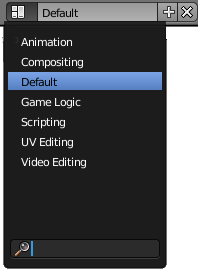
从这个选单所选的可让你快速切换种种预定义的工作区主题,设定给不同的工作流程。 试试看 — 你可以选“Default”回到预设主题(但注意你对主题作的任何变更是立即跟这里所显示的名称连结)。 选单甚至在底部有搜寻功能:在此输入些文字将限制选单只显示包含这些文字的项目。 难以相信这多有用,但或许复杂专案需要众多不同的主题,一个搜寻功能也真的能变得非常好用! 注意方格选单右边也有"+"和"-"的图示;按"+"产生复制于最后设定主题的新主题,当按下"X"移除目前选择的主题,你将会看到这些便利项目不断出现在Blender新版界面的很多地方。
同一时间只能处理一个文档
[编辑]Blender同一时间只能编辑一份文件。要储存变更到目前文件,从档案选单选择储存选项 (或按下 Ctrl + S 以最后储存的档案名称去储存档案)。 要开启新文件(实际动作为载入一个你最后存的使用者界面的复制) ,从档案选单选择"新增 New"(或按下 Ctrl + N ), 并从弹出的小视窗选择"重新载入初始档案",但特别注意"这 并不会 自动储存前一份文件的任何变更 "—你得记得先存起来。
离开Blender
[编辑]要关闭Blender:
- 如果有工具执行中,按 Esc 离开工具。
如果有一个激活的工具,按 Esc 离开该工具。
- 按下 Ctrl + Q . 会带出一个 退出? 选单.
- 确定 退出 Blender ,按下 LMB 或 按下 Enter 。
| Blender 将提示你储存你的工作。 然而,你可以轻易的重开 Blender 然后重拾你离开之处,就用这指令 File → 复原最后工作阶段. |
Additional Resources
[编辑]- YouTube video on Splitting and Joining Windows in 2.49 at http://www.youtube.com/watch?v=uYb1j8X-ulc
- YouTube video on Splitting and Joining Windows in 2.59 at http://www.youtube.com/watch?v=mGK1gwFhx9M
- 在 Blender手册 中关于 "window types" 的内容: http://wiki.blender.org/index.php/Doc:Manual/Interface/Window_types
- 在 Blender手册 中关于 "changing window frames" 的内容: system/Arranging frames http://wiki.blender.org/index.php/Doc:Manual/Interface/Window system/Arranging frames

