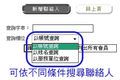Co-Life 多方视讯服务/使用手册
Subject:计算机科学#网络 > Co-Life 多方视讯服务
第一次使用CoLife前之设定
[编辑]1. 开启浏览器输入网址:http://colife.nchc.org.tw ,请先注册,注册完后输入帐号密码登入系统:

2. 请先设定联络人与联络人群组:

3. 联络人新增完成后即可开始使用
-
图三、新增联络人
-
图四、新增联络人
-
图五、新增联络人群组
-
图六、新增联络人群组
Co-Life连线程序
[编辑]1. 开启浏览器输入网址:http://colife.nchc.org.tw ,输入帐号密码登入系统:

会议管理
[编辑](1) 加入其他人已开好之会议:
点选“会议”可看到会议清单,如果要连线加入其他人已事先开好之会议,则看到要参加之会议名称后,直接点选该会议名称即可(图九),点选后可看到该会议之详细内容(图十),点选“进入会议”即可开始远距会议连线:



(2) 新增会议: 若要新增远距会议请其他人连线加入者,可在“会议”中点选当日或未来之日期便可新增或预约会议(图八)(开设会议之帐号为该会议之“会议主席”,会议主席具备其他非主席所具备之功能与权限,详情参考以下所述各部功能),输入相关会议资料并勾选参与会议之成员或群组即可新增会议(图十一),并可选择是否自动发信通知与会成员:

新增会议后,即可看到如图十二之会议清单,点选该会议名称即可看到图十三之会议详细内容,点选“编辑”可再编辑会议内容,在此亦可上传相关会议档案供所有与会者下载,点选“进入”后即可开始远距会议:


开始视讯连线
[编辑](1) 启动视讯连线后,便会开启新视窗,如图十四,“与会者列表”区可看到已连线进来者的清单,“聊天室”区可传递文字讯息,“视讯画面”区则会显示所有有送出影像的视讯画面:

(2) 点选影像与声音传送开关,即可开启或关闭影像与声音(预设启动视讯连线时是关闭状态),“影像解析度”若无必要请勿调整:

(3) 在“与会者列表”区可察看其他与会者之影像与声音开启或关闭之状态,如图十六,主席则可利用图十七之按键自由开启或关闭任意与会者之影像与声音:


(4) 如果发现会议进行过程中,其他与会者的杂音或回音影响开会进行,“会议主席”可利用“全静音”之功能将所有与会者之麦克风关闭,可避免其他与会者之声音影响主席,也可消除回音现象(主席亦可利用图十七之功能关闭某与会者之声音):

(5) 若会议进行中想分享档案给其他人,则如图十九点选“档案分享”,再如图二十选择要分享的档案即可,档案分享后,其他人便会如图二十一收到是否下载档案的讯息,点选“是”即可储存档案,如果点选“否”也可在事后如图二十二将档案另存。




电脑桌面分享
[编辑](1) 主席分享自己电脑桌面(简报): 勾选“我的桌面”即可将本机电脑画面(简报)传送给其他与会者收看(一旦点选“我的桌面”传送后,视讯画面将自动缩小到工具列,以方便本机使用者继续操作本机电脑。注意:只有主席可直接分享本机画面,其他与会者无法任意分享本机画面)。其他与会者在主席分享桌面后即可自动收看到主席分享之电脑桌面。

(2) 其他与会者分享其电脑桌面: 如果其他与会者(非主席)欲分享其电脑桌面,请先勾选 “我的桌面”,此时在主席端的 “桌面分享" 会看到该与会者欲分享的桌面列表,如下图,主席只需勾选该与会者,即可开始分享该与会者的电脑桌面:



电子白板
[编辑]电子白板功能可让所有与会者以绘图方式表达,只有主席才有权限开启电子白板功能,一旦开启,所有与会者皆可自由利用该功能绘图: