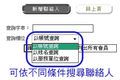Co-Life 多方視訊服務/使用手冊
Subject:計算機科學#網絡 > Co-Life 多方視訊服務
第一次使用CoLife前之設定
[編輯]1. 開啟瀏覽器輸入網址:http://colife.nchc.org.tw ,請先註冊,註冊完後輸入帳號密碼登入系統:

2. 請先設定聯絡人與聯絡人群組:

3. 聯絡人新增完成後即可開始使用
-
圖三、新增聯絡人
-
圖四、新增聯絡人
-
圖五、新增聯絡人群組
-
圖六、新增聯絡人群組
Co-Life連線程序
[編輯]1. 開啟瀏覽器輸入網址:http://colife.nchc.org.tw ,輸入帳號密碼登入系統:

會議管理
[編輯](1) 加入其他人已開好之會議:
點選「會議」可看到會議清單,如果要連線加入其他人已事先開好之會議,則看到要參加之會議名稱後,直接點選該會議名稱即可(圖九),點選後可看到該會議之詳細內容(圖十),點選「進入會議」即可開始遠距會議連線:



(2) 新增會議: 若要新增遠距會議請其他人連線加入者,可在「會議」中點選當日或未來之日期便可新增或預約會議(圖八)(開設會議之帳號為該會議之「會議主席」,會議主席具備其他非主席所具備之功能與權限,詳情參考以下所述各部功能),輸入相關會議資料並勾選參與會議之成員或群組即可新增會議(圖十一),並可選擇是否自動發信通知與會成員:

新增會議後,即可看到如圖十二之會議清單,點選該會議名稱即可看到圖十三之會議詳細內容,點選「編輯」可再編輯會議內容,在此亦可上傳相關會議檔案供所有與會者下載,點選「進入」後即可開始遠距會議:


開始視訊連線
[編輯](1) 啟動視訊連線後,便會開啟新視窗,如圖十四,「與會者列表」區可看到已連線進來者的清單,「聊天室」區可傳遞文字訊息,「視訊畫面」區則會顯示所有有送出影像的視訊畫面:

(2) 點選影像與聲音傳送開關,即可開啟或關閉影像與聲音(預設啟動視訊連線時是關閉狀態),「影像解析度」若無必要請勿調整:

(3) 在「與會者列表」區可察看其他與會者之影像與聲音開啟或關閉之狀態,如圖十六,主席則可利用圖十七之按鍵自由開啟或關閉任意與會者之影像與聲音:


(4) 如果發現會議進行過程中,其他與會者的雜音或回音影響開會進行,「會議主席」可利用「全靜音」之功能將所有與會者之麥克風關閉,可避免其他與會者之聲音影響主席,也可消除回音現象(主席亦可利用圖十七之功能關閉某與會者之聲音):

(5) 若會議進行中想分享檔案給其他人,則如圖十九點選「檔案分享」,再如圖二十選擇要分享的檔案即可,檔案分享後,其他人便會如圖二十一收到是否下載檔案的訊息,點選「是」即可儲存檔案,如果點選「否」也可在事後如圖二十二將檔案另存。




電腦桌面分享
[編輯](1) 主席分享自己電腦桌面(簡報): 勾選「我的桌面」即可將本機電腦畫面(簡報)傳送給其他與會者收看(一旦點選「我的桌面」傳送後,視訊畫面將自動縮小到工具列,以方便本機使用者繼續操作本機電腦。注意:只有主席可直接分享本機畫面,其他與會者無法任意分享本機畫面)。其他與會者在主席分享桌面後即可自動收看到主席分享之電腦桌面。

(2) 其他與會者分享其電腦桌面: 如果其他與會者(非主席)欲分享其電腦桌面,請先勾選 「我的桌面」,此時在主席端的 「桌面分享" 會看到該與會者欲分享的桌面列表,如下圖,主席只需勾選該與會者,即可開始分享該與會者的電腦桌面:



電子白板
[編輯]電子白板功能可讓所有與會者以繪圖方式表達,只有主席才有權限開啟電子白板功能,一旦開啟,所有與會者皆可自由利用該功能繪圖: