Blender 3D︰從入門到精通/網格(Mesh)與編輯模式(Edit Mode)
| 適用的 Blender 版本: 2.67 |
網格(Mesh)可以說是Blender中最重要,也是使用最頻繁的對象類型之一了。雖說其他類型的對象(比方說像是文本(Text),NURBS patches,等等)也可以被用來對場景或複雜模型的某一部分進行建模,可是它們最終往往會被轉化為網格對象,這是因為網格對象能夠提供最多的細節控制。也正是因為如此,Blender為處理網格對象提供了比其他對象更多的功能,這既包括內置的功能,也包括可供安裝的附加組件。
編輯模式(Edit Mode)是你可以編輯「活動」對象(Active Object)的模式。並非每個對象都有編輯模式(比方說攝像機(Camera)就沒有),就算是有編輯模式的對象,在編輯模式下你可以進行的操作也不盡相同。本節主要討論網格對象的編輯模式。
什麼是「網格」呢?
[編輯]一個「網格」由許多「頂點(Vertex,複數形式為Vertices)」組成,每個頂點就是三維空間中的一個點。而兩個頂點間可以連一條線段,被稱作「邊(Edge)」;若干條邊如果連接成一個完整的環,就可以被填充成為一個「面(Face)」。正是「面」構成了我們所能看到的物體表面,頂點和邊本質上來說是物體必要的幾何框架。
顯然,一個面至少要由三條邊構成。在Blender 2.63之前的版本裏,一個面只能由三條邊或者四條邊圍成,或者說一個面不是三角形就是四邊形。不過,Blender 2.63引入了全新的BMesh網格系統,所以這個限制已不復存在。現在,你可創建由五條邊甚至更多邊構成的面。不過,實際上來說,尤其是在創建的模型需要用於動畫時,為了使一切功能都運行得很好,你會發覺還是讓所有的面儘可能都是四邊形為好。
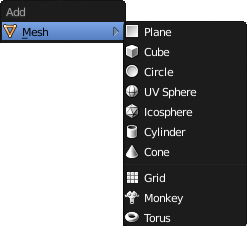
Blender的對象模式(Object Mode)有一個「添加(Add)」菜單(按 SHIFT + A 調出它),裏面就有一個「網格」子菜單,其中包括了全部的內置網格對象。你可以選擇其中一個和你預想中的模型相似的來作為你建模的起點,然後在此基礎上進行修改,這會比從零開始構建網格要容易一些。
編輯模式簡介
[編輯]我們首先新建一個Blender文檔。如果你能看見操縱器(Manipulator)的話,先按( CTRL + SPACE )隱藏它。現在你應當處於對象模式(Object Mode)之中。 鼠標右鍵 單擊那個默認存在的正方體來選中它,同時使它成為活動對象(Active Object)。
之前說過,可以使用模式選單(Mode Menu)來切換模式。不過在對象模式(Object Mode)和編輯模式(Edit mode)是非常頻繁的操作,因此有一個快捷鍵 TAB 專門為這個操作預留。現在試試用這種新方法吧,你會發覺立方體的外觀變成了右圖那樣,而且模式菜單也提示你進入了編輯模式。再按一次 TAB ,你會回到對象模式。好啦,為了方便一下的學習,再按一次 TAB 回到編輯模式。
現在我們來看一看這個立方體,感受一下網格對象的特點:
- 那些在角落上的點就是所謂的頂點(Vertex,複數形式Vertices)。
- 連接它們的線就是所謂的邊(Edge)。
- 而那些由邊圍成的填充區域就是所謂的面(Face)。
選擇模式
[編輯]
在編輯模式中,3D視圖(3D View)窗口的標題欄會發生變化以便你可以修改選擇模式。你可以嘗試依次左鍵單擊那三個按鈕,它們分別代表着頂點選擇模式、邊選擇模式和面選擇模式。注意你可以按住Shift鍵來同時啟用多個選擇模式。
在頂點選擇模式中,右鍵單擊一個頂點可以選中它。你也可以通過按住 Shift 鍵來同時選擇多個頂點。如果按住 Shift 鍵後再次右鍵單擊已經選擇的頂點,那將會取消選擇該頂點。在沒有頂點被選擇的情況下,按A鍵會選中所有頂點;如果已經有頂點被選擇,按 A 鍵會先取消選擇所有的頂點。
邊選擇模式和面選擇模式的工作方式與頂點選擇模式是相似的。
在三個控制選擇模式的按鈕右側的是被叫做「僅選擇可見元素(limit selection to visible)」的按鈕,當它被激活時,網格對象是不透明的,因此那些在背面的頂點、邊和面無法被選中。現在點一下這個按鈕,網格對象就會變成透明的了,你可以「透過」正面去選擇那些藏在後面的對象。
另外一個在3D視圖中非常有用的顯示模式是線框(Wireframe),你可以從視圖着色方式(Viewport Shading)菜單中選擇它或者按Z鍵開關它。在這個模式中,面是透明的,幾乎看不到,而頂點和邊就顯得更為突出。

這裏你可以看到各種顯示模式的組合都是什麼樣的。第一行顯示的是一個頂點被選中的情況;第二行顯示的是一條邊被選中的情況,第三行顯示的是一個面被選中的情況。而第一列中,「僅選擇可見元素」功能是激活的,第二列中該功能被關閉了,第三列中線框模式是啟用的。
快捷鍵
[編輯]你可以通過 CTRL + TAB 來切換選擇模式。 在出現的菜單中,你可以使用鼠標選擇,或者通過鍵盤上的方向鍵和 ENTER 的方式切換到單頂點選擇模式(single selection mode)。使用 SHIFT + ENTER 或者 SHIFT + LMB 這兩個按鍵組合可以在保證原來被選擇的內容不被影響的情況下,切換到新的選擇模式,就像上面我們所提到的,通過Shift+左鍵單擊的方式選擇多個頂點一樣。
通常情況下,和所有的呼出菜單一樣,你可以通過數字鍵,如 1KEY 、 2KEY 或者 3KEY 從 CTRL + TAB 呼出的菜單中快速切換到第一個(選擇點)、第二個(選擇邊)、第三個(選擇面)選擇模式。同時,和之前所提到的一樣, SHIFT + 1KEY , SHIFT + 2KEY 和 SHIFT + 3KEY 可以分別切換到點、邊和面的選擇模式中。
複數選取
[編輯]你可以使用 SHIFT + RMB 來選擇多個物件,並且按下 CTRL + I 來進行反選擇,就像是在物件模式。 根據選擇模式的不同,會決定是多個點、多條線或多個面被選取。 被作用的部分(最後被選擇的)會變成白色, 而其他被選擇的部分(如果有的話)通常會是橘黃色。
就像上面提到的, A 就像在物體模式下一樣,只不過不是應用到整個場景的所有物體,而是應用到正在編輯物體的所有子元素.
隱藏物件
[編輯]H , SHIFT + H and ALT + H work in an analogous way to their behaviour in Object mode. Again, instead of applying to everything, they apply to all parts of the object being edited.
Remembering What’s Hidden: If you switch out of Edit mode with some parts hidden, they will reappear, then disappear again when you re-enter Edit mode. So each object remembers what was hidden when you last edited it.
局部(local)視圖和全局(global)視圖
[編輯]您可以在編輯模式下切換局部/全局視圖,就像在對象模式下一樣。然而,不是將視圖縮放到一個或多個選定對象,而是將其縮放到正在編輯的對象。
框選(方形選擇) & 圈選 (筆刷選擇)
[編輯]B 和 C 就像在物體模式下一樣起作用, 可以通過畫一個方框或者在物體上勾畫來多選對象。
選擇更多,選擇更少
[編輯]在編輯模式下,還有一些其它選擇方法。為了演示的目的,我們不使用缺省的立方體,而是新建一個。先使用 TAB 鍵返回對象模式,刪除立方體,現在按 ( SHIFT + A ) 並添加一個 Grid 對象. 按 TAB 切換為編輯模式, 可以看到這是一個由9x9個面組成的網格,當然,也可以說這是一個由10x10個頂點組成的網格。開始的時候,他們都是被選定的,按 A 取消選擇,然後按 C 鍵,在網格的靠近中間的地方隨意移動一下鼠標來選擇幾個頂點(像刷油漆一樣,你刷過的地方的頂點被選中了), 接下來按 RMB 或者 ESC . 來結束刷式選擇模式,接下來,就是見證奇蹟的時刻, 試着按 CTRL + NUM+ (選擇更多), 看到了麼,發生了什麼?靠近原來被選擇的頂點的外圍一圈的頂點也被選擇中!那麼,試試 CTRL + NUM− (選擇更少), 你會發現處在已選中區域中那些邊緣的頂點從已選狀態切換為未選狀態。
Manipulator, Transformation Hotkeys, Pivot Point
[編輯]所有這些都可以在編輯模式下使用,因為它們處於對象模式,但不是「操縱中心點」按鈕。
請注意,縮放頂點會縮放它們之間的距離; 頂點本身沒有大小,所以它們不會變大或變小。 類似地,旋轉頂點僅改變它們相對於樞軸點的方向,因為無特徵點本身沒有方向。
Proportional Editing
[編輯]When trying to produce more natural, organic shapes, moving vertices one by one gets tedious. To produce smoother-looking shapes, you need a mode where, instead of a sharp distinction between selected vertices which are moved and unselected ones that remain where they are, there is a more gradual transition from one to the other, where unselected vertices close to the selection also get some movement.
This is where proportional editing comes in. If you look in the 「Mesh」 menu, you will see two submenus, titled 「Proportional Editing」 and 「Proportional Editing Falloff」. The former turns the mode on and off, the latter controls the choice of falloff function. There is also an icon for it in the header of the default 3D view next to the layer selection. Pressing O will switch between Enable and Disable.
The 「Proportional Editing」 submenu has 3 options: 「Disable」, 「Enable」 and 「Connected」. Do you still have the Grid object you created in the 「Select More, Select Less」 section above? If not, add a fresh Grid object. Switch to Edit mode, and ensure that just a few vertices in the middle are selected. Enable proportional editing, and now use G to move the selected vertices. You should notice 2 things:
- unselected vertices near the selected ones also move, and
- there is a white circle enclosing all the vertices that undergo any movement.
Try using the mouse wheel while moving the vertices, and you will see the white circle grow or shrink, and the region of influence of the proportionality grow or shrink correspondingly.
Also try different falloff functions in the 「Proportional Editing Falloff」 submenu; some ensure that the mesh stays smooth and curvy, others give a more angular effect, and so on.
The third option to 「Disable」 and 「Enable」 proportional editing is 「Connected」. This one makes a difference in more complicated meshes, which might have folds or concavities in them. In this situation, 「Enable」 affects all vertices within a particular distance of the selected ones, while 「Connected」 only measures the distance via connected edges, rather than directly through space. This lets you move one part of the mesh without affecting another part which might be located nearby purely as a result of a fold.
Of course, proportional editing works with scale S and rotate R operations as well.
Deleting Things 刪除物件
[編輯]
Now, let’s try deleting parts of a mesh. This is the menu that comes up when you press X or DEL when editing a mesh; we will concentrate for now on the first three items.
現在讓我們嘗試刪除網格的某些構成部分。當你在編輯一個網格物件時,按下 X 或 DEL 會看見如左圖的選單。我們現在專注於前三個選項。


First of all, go into face-select mode. Select just one face of the default cube, press the delete key, and select 「Faces」. As shown in these screenshots, the selected face should disappear.
首先,使用 CTRL + TAB 進入面選擇模式( face-select mode ),從預設的立方體選擇一個面,按下 DEL 鍵並選擇面( Faces )。如擷圖所示,剛才選擇的面( face )已經消失了。


Use CTRL + Z to undo your previous deletion. Now go into edge-select mode. Select just one edge this time. Press delete again, this time select 「Edges」. As the screenshots show, the selected edge disappears, but the faces bordering that edge also disappear. Faces cannot exist without their bordering edges!
使用 CTRL + Z 還原( undo )你剛才執行的刪除操作。現在進入線選擇模式( edge-select mode )。選擇一條線( edge ),並再次按下 DEL 鍵並選擇線( Edges )。如擷圖所示,剛才選擇的線( edge )已經消失了,然而,以該線條為邊界的面也跟着消失了──失去邊界的面便無法存在。
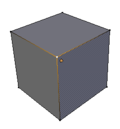

Use CTRL + Z to undo your previous deletion again. Go into vertex-select mode. Select just one vertex, make sure it’s the one closest to you so you get the best view of the effect. Press delete, and select 「Vertices」. Not only does the selected vertex disappear, but also the edges connected to that vertex—edges cannot exist without their endpoint vertices. And since those edges disappeared, the faces that were depending on them to be their borders had to be deleted as well.
使用 CTRL + Z 還原( undo )你剛才執行的刪除操作。現在進入端點選擇模式( vertex-select mode )。選擇一個端點( vertex )──為了取得最好的觀察視野,請確保它是距離你最近的一個端點。按下 DEL 鍵並選擇端點( Vertices )。不只是選擇的端點( vertex )消失,與其相連的線( Edges )亦然──失去終點的線段便無法存在。同理,以消失的線( edge )作為邊界的面( face )也必然一起被刪除。
So, to recap:
* An edge cannot exist without its endpoint vertices.
|
Undo/Redo
[編輯]You can undo your last Edit-mode operation with CTRL + Z , and undo your undo with CTRL + SHIFT + Z , similarly to Object mode. However, Edit mode maintains its own undo stack, separate from the Object-mode one; to undo/redo an Edit-mode operation, you must be in Edit mode, not Object mode.
你可以使用 CTRL + Z 還原( undo )在「編輯模式」下最後的操作;此外,你可以透過 CTRL + SHIFT + Z 重作( redo )已被還原的動作──類似在「物件模式」中的操作;然而,「編輯模式」與「物件模式」均各自管理其還原紀錄堆疊。要還原( undo )或重作( redo )一個在「編輯模式」下的操作步驟,你必須在「編輯模式」中,而非「物件模式」。
Adding Things
[編輯]Back to the default cube, and Edit mode. Ensure you are in vertex-select mode, with nothing selected. Left-click with the control key down ( CTRL + LMB ) somewhere near the cube. Do you see a little orangey-yellow dot appear where you clicked? You just added a new, unconnected vertex to the mesh.
Undo your addition ( CTRL + Z ). Select an existing vertex with RMB . Now CTRL + LMB to add a new vertex again, and you will notice that it is connected to the previously-selected vertex by a newly-added edge as well. Since the newly-added vertex is now the selected vertex, doing CTRL + LMB again at another position, and so on repeatedly, lets you construct a whole chain of new edges in this way. But what good are edges and vertices without faces?
To construct a face, you need a closed loop of edges. To close a loop of edges, select all the vertices in the chain, and press F ; this will add another edge joining the first and last vertex into a complete loop of edges, and at the same time it will fill in the loop with a new face.
Alternatively, if you just wanted to close the loop without filling in the face, then select only the first and last vertex in the chain before pressing F ; since only two vertices are selected, this will not construct a new face, it will only add an edge joining those vertices.
You can also extrude entire new sections of mesh with a single click in this way. Try selecting two adjacent corner vertices of the cube (i.e. ones joined by an edge). Now CTRL + LMB near to them, and you will see you’ve created two more vertices, joined to the previous two by a new face. CTRL + LMB again, and you can construct a whole sheet of new mesh in this way.

Undo all your additions, and get back to the pristine cube. Now select all four vertices of a single face. CTRL + LMB near to your selection, and now you have added four new vertices (corresponding to the original four you selected), plus a new face connecting them, plus four new faces connecting them to the original four. (You may not notice it, but the original face formed from the original four vertices has been removed as well.) Another CTRL + LMB does the same thing again. So with just a few clicks, you started with a cube and ended up with something (see at right) that is starting to resemble—who knows? A square-cross-sectioned piece of somewhat wonky-looking pipe, perhaps?
Simplifying Things
[編輯]It is possible to remove vertices without leaving holes behind in the mesh, by merging two or more vertices into one. Select the vertices you want to merge, and press ALT + M ; a menu will popup with some options, including whether to position the resulting vertex in the middle of the ones being merged, or at the position of the first or last one you selected. The resulting vertex inherits all the edges that were connected to the vertices being merged, as well as the faces connected between those edges.
Alternatively, sometimes an operation might create duplicate vertices in exactly the same positions, or very close together. You can merge these en masse by ensuring you have selected all possible candidate vertices (e.g. the whole mesh), bringing up the Vertex Specials menu ( W ) and selecting the 「Remove Doubles」 item. Look for a message to flash up briefly in the Info window, saying 「Removed n vertices」; if n is 0, then nothing was done. But if you look in the lower left of the Toolshelf, you will see a 「Remove Doubles」 panel has appeared, with a 「Merge Distance」 slider that governs the maximum distance allowed between vertices that are merged; change this value as appropriate (either by clicking on the left- and right-arrows, or by clicking and typing in a new value and pressing ENTER ), and the Remove Doubles operation is immediately redone, and a new message will flash up indicating how many vertices were removed this time. Simply keep on adjusting the value until you are satisfied that you haven’t removed too many or too few vertices.
